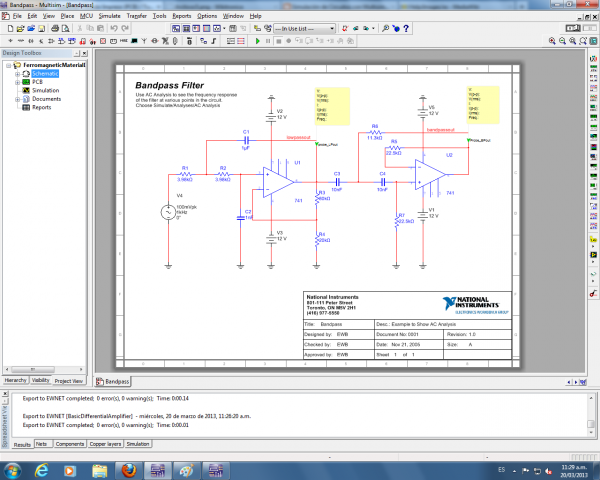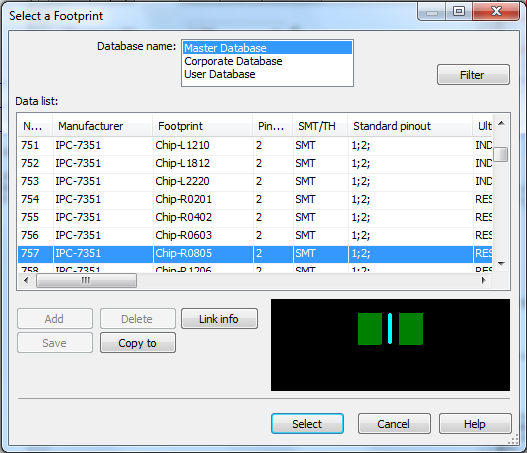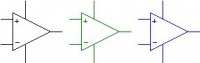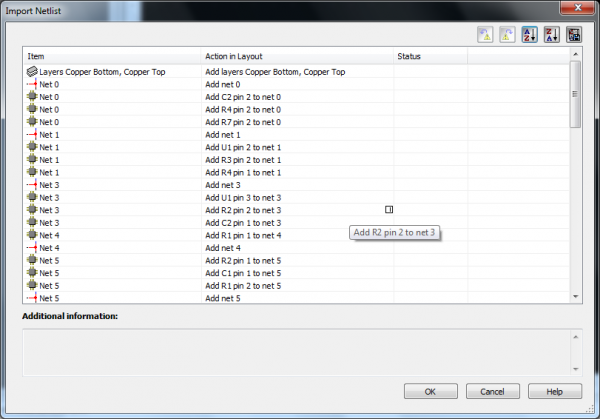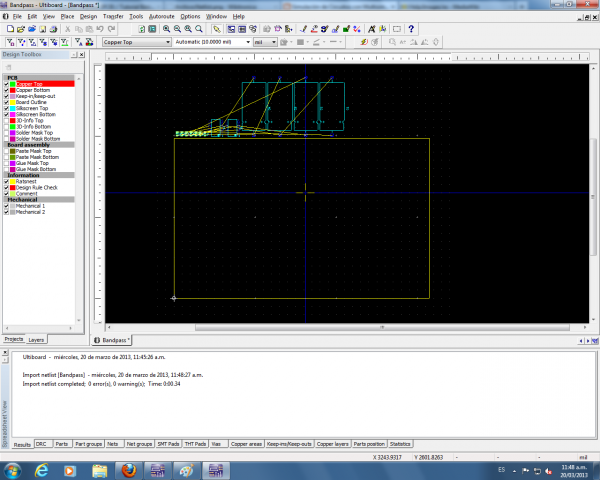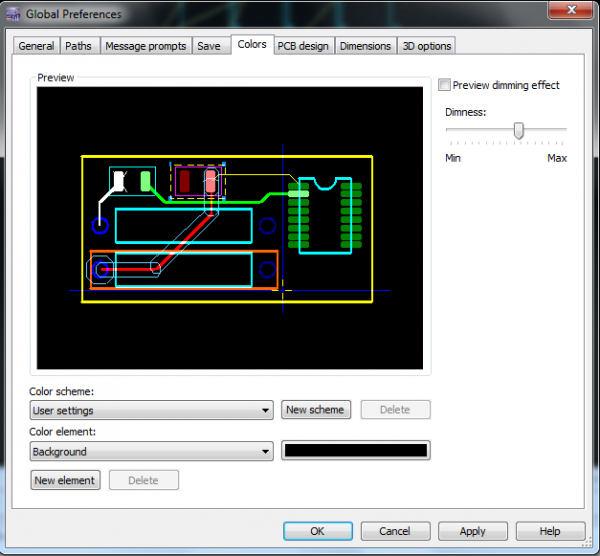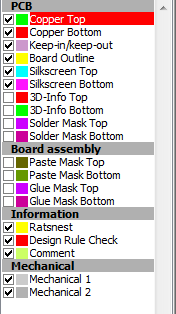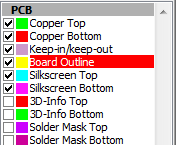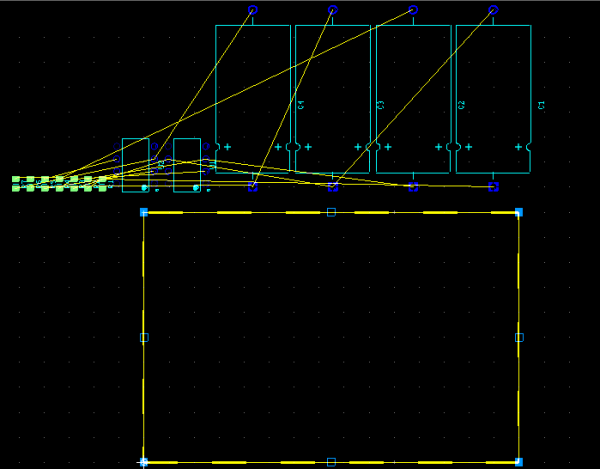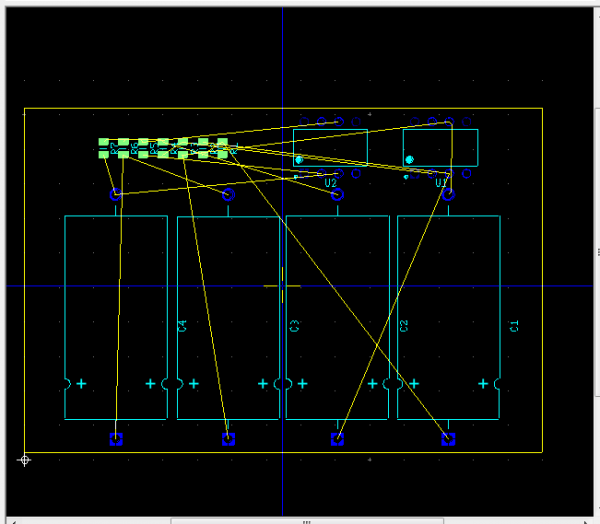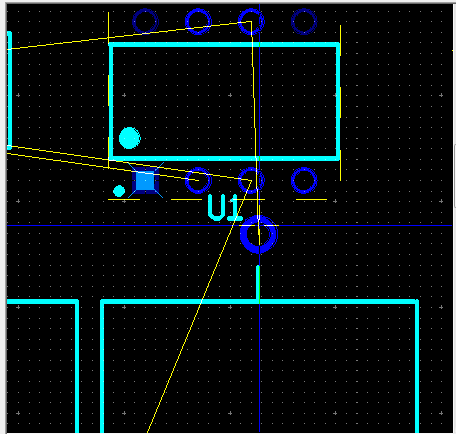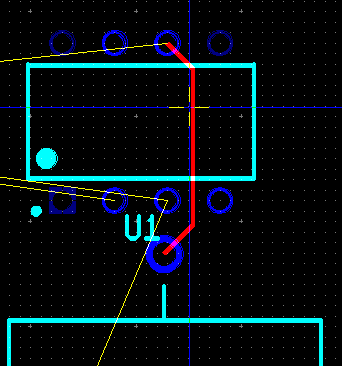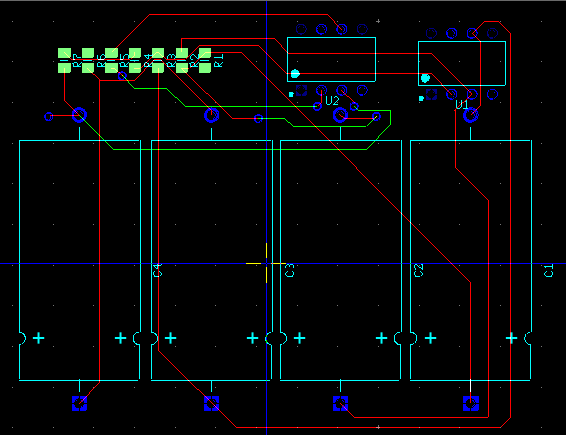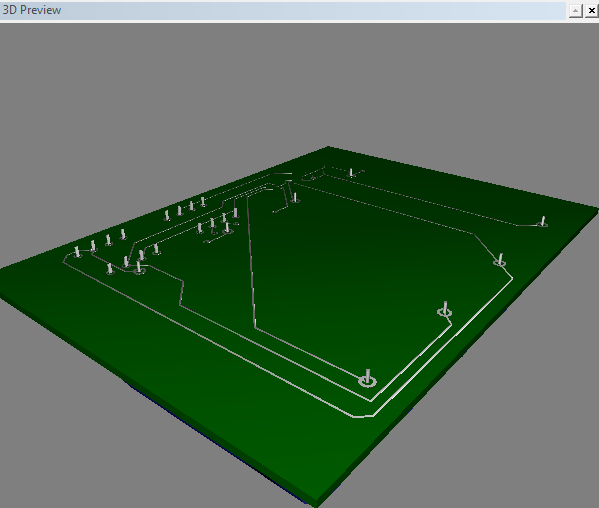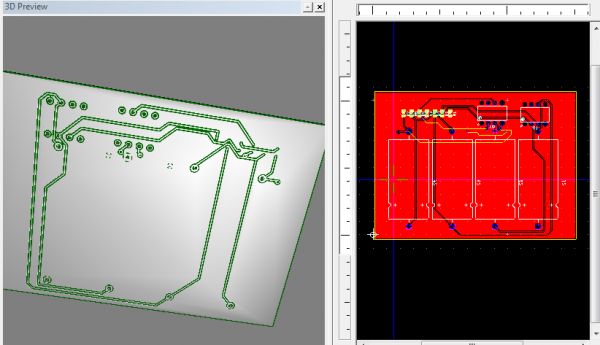Circuito Impreso (PCB) / Tutorial Básico Ultiboard
Ultiboard es una herramienta de software para el diseño de tarjetas PCB y está integrada con Multisim. Es decir, cuanto se instala Multisim, también se instala Ultiboard de manera automática. Ultiboard es una herramienta fácil de aprender a utilizar, claro, no está de más tener ciertos conocimientos de la terminología de diseño de PCBs y algunas generalidades.
En este tutorial de Ultiboard conoceremos las generalidades del software y definiremos algunos de los términos más importantes de diseño de PCBs utilizando la versión de Multisim 12. En la medida de lo posible, estaré colocando ambos idiomas para facilitar a la mayoría de los que visualicen esta página.
Iniciemos abriendo un diseño ya listo en Multisim, para esto en Multisim ir al menú Archivo>>Abrir Ejemplos...(File>>Open Samples...) Selecciona el archivo Analyses>>AC Analyses >> BandPass y da clic en Abrir(Open). Este es un circuito filtro pasabanda activo:
Antes de transferir el diseño a Ultiboard debemos asegurarnos de que todos los componentes (resistores, capacitores, etc) cuentan con la información de huella (footprint). La huella no es más que la representación gráfica del componente real. Es decir, debe tener las dimensiones exactas que tendrá el componente real. Veamos como ejemplo la huella del componente R1. Da doble clic sobre el componente R1 para abrir sus propiedades, después selecciona la pestaña Valor(Value). En la parte inferior de la ventana encontrarás la Configuración de diseño(Layout Settings); ahí podemos ver que R1 tiene asignada la huella Chip-R0805 (esta es una codificación que indica los detalles de la huella). Ahora da clic en Editar huella(Edit Footprint)… después en Seleccionar de Base de Datos(Select From Database). Se abrirá la Base de Datos Maestra(Master Database) y verás la visualización de dicha huella:
En esta ventana también se puede seleccionar una huella distinta de ser necesario. El tipo de huella dependerá del componente que vayamos a utilizar en nuestro diseño. De manera general la información de la huella estará en la hoja de especificaciones del componente. Dar clic en el botón Cancelar hasta cerrar las ventanas abiertas.
Es necesario aclarar que si un componente no tiene una huella asignada, dicho componente no será transferido a Ultiboard para el diseño del PCB.
Haremos un pequeño paréntesis que será importante para diferenciar componentes a la hora de transferir a Ultiboard.
Tipos de Componentes en Multisim
En Multisim los componentes se diferencian de acuerdo a la funcionalidad que ofrecen. Existen dos reglas básicas:
- Para que un componente se pueda simular este debe contener un modelo SPICE.
- Para que un componente se pueda transferir a Ultiboard para el diseño del PCB, este debe contener una huella o footprint.
Basado en lo anterior en Multisim tenemos:
- Componentes que son solo simulables (es decir, contienen un modelo SPICE).
- Componentes que solo sirven para captura del diagrama y transferencia a Ultiboard para el diseño del PCB (no contienen modelo SPICE).
- Componentes que son simulables y transferibles para diseño de PCB...
En Multisim podemos diferenciar estos componentes por su color. Veamos la figura siguiente:
Componentes en color negro son solo simulables, color verde solo para captura y diseño PCB, y azul son simulables y transferibles para diseño de PCB.
Por otro lado las fuentes de poder y tierras son elementos virtuales, asi que no se transfieren a Ultiboard.
Listo, iniciemos la transferencia del diseño a Ultiboard, para esto ir al menú Transferir>>Transferir a Ultiboard>>Transferir a Ultiboard 12(Transfer>>Transfer to Ultiboard>>Transfer To Ultiboard 12) Se nos pedirá crear un archivo EWNET, en este caso dejar el nombre sugerido (BandPass). El archivo EWNET contiene toda la información de cómo están conectados los componentes en el circuito. Dar clic en Guardar/Save.En algunos casos Multisim nos alertará de que hay componentes virtuales que no serán exportados (fuentes de poder y tierra), así como también los componentes que no estén con Huella/footprint:
Posteriormente se abrirá de manera automática la ventana Importar Netlist. Esta ventana nos da toda la información acerca de todos los elementos (componentes, nodos) que se están exportando de Multisim a Ultiboard:
Dar click en Aceptar/Ok. Ultiboard se abrirá automáticamente:
Lo que vemos ahora en la pantalla de Ultiboard son las huellas de los componentes que conforman el diseño, una serie de líneas que conectan las terminales de los componentes (conocidas como ratnets), y una tarjeta rectangular predeterminada. Igual que en Multisim podemos utilizar la rueda del mouse para acercanos/alejarnos en el espacio de trabajo.
Una vez que se ha transferido el diseño de Multisim a Ultiboard el objetivo es colocar los componentes en la tarjeta y generar las rutas (pistas) de cobre. Claro, antes de eso debemos configurar el tamaño de la tarjeta, las capas de cobre, ancho de las pistas, etc. También es conveniente ajustar las opciones de la interfaz de usuario de Ultiboard para trabajar de una forma más cómoda.
Iniciemos por configurar las opciones de la interfaz de usuario. Para esto vamos al menú Opciones/Options y damos clic en Preferencias Globales/Global Preferences. En este ventana encontraremos varias pestañas donde podemos configurar la cuadrícula, líneas de cruz colores, guardado automático, etc. Selecciona alguna de las opciones para conocer su efecto.
Ahora exploremos la ventana Herramientas de Diseño/Design Toolbox. Esta ventana juega un papel muy importante cuando estamos realizando el diseño pues nos permite habilitar/deshabilitar capas de cobre, serigrafía, máscara de soldadura, etc. Veamos más a detalle esta ventana:
En la figura anterior podemos ver que tenemos dos capas de cobre en esta tarjeta, en la parte superior e inferior (Copper Top y Copper Bottom); tenemos también las capas de Serigrafía Superior e Inferior (es en estas capas donde van las imágenes de los componentes con su identificación); la capa Contorno de Tarjeta es donde podemos controlar el tamaño y la forma de nuestra tarjeta. Todas las capas las podemos habilitar y deshabilitar, es decir, si no queremos ver el contorno de la tarjeta solo basta con dar un clic en la caja donde está la ‘palomita’ y esta capa se podrá en un color gris, dando una vez mas clic desaparecerá el contorno de la tarjeta. Todo esto es útil cuando nuestro diseño va creciendo y tenemos nuestros componentes, pistas de cobre, etc., pero sólo nos interesa trabajar en una capa en particular.
Nota también que en la ventana Herramientas de Diseño hay una capa que está sombreada de rojo (en la figura anterior la capa Copper Top). Esto quiere decir que esa capa está seleccionada actualmente y si colocamos pistas de cobre éstas se colocaran en la capa superior. Si quisieramos poner pistas en la parte inferior, dar doble clic sobre Copper Bottom para seleccionar dicha capa.
Quizá por el momento estas herramientas parezcan algo confusas, pero a medida que avancemos en el diseño se irá aclarando más.
Ahora bien, en un diseño podemos tener componentes, pistas de cobre, terminales de los componentes, etiquetas de texto, figuras geométricas, etc. Imagínense un diseño con cientos de componentes, muchas pistas de cobre, etiquetas, etc y ustedes solo quieren seleccionar la terminal de un componente. Sería complicado hacerlo sin tocar otros objetos. Es por eso que en Ultiboard tenemos una barra de herramientas de filtros de selección. Localiza esta barra de herramientas:
Nota que en esta barra de herramientas podemos dar clic en Habilitar Selección de Partes, Habilitar Selección de Pistas, etc. Se pueden seleccionar varios filtros a la vez de ser necesario. Por ejemplo, desactiva todos los filtros, ve al espacio de trabajo e intenta seleccionar y mover un componente. ¿Se pudo realizar? Ahora ve al filtro de selección y da clic en Habilitar Selección de Partes. Repite el procedimiento.
En la barra de filtro únicamente seleccionar Habilitar Selección de Otros Objetos:
Ahora demos doble clic sobre el contorno de la tarjeta para abrir sus Propiedades. En esta ventana seleccionar la pestaña Rectángulo. Introducir los siguientes valores: Ancho: 2000, Altura: 1500. Dar clic en Aceptar. El contorno de la tarjeta cambiará de tamaño:
Ahora vemos como el tamaño de la tarjeta es mas acorde a los componentes que tenemos:
Ahora vamos a iniciar la colocación de los componentes en la tarjeta, es aquí donde inicia todo un arte pues esto depende del tipo de componentes que estamos utilizando, las conexiones que tienen entre sí, etc. Para colocar los componentes primero vayamos al filtro de selección y activemos Habilitar Selección de Partes. Ahora simplemente hay que dar clic en los componentes y empezar a colocarlos dentro de la tarjeta:
En la figura anterior se muestra solo una sugerencia de cómo colocar los componentes, no existe una solución única pues como comenté anteriormente esto depende de muchos factores. También en la figura anterior observamos el ratsnest (líneas amarillas) de este circuito, que nos indica las conexiones entre los diversos componentes. El ratsnest va a ser la guía para empezar a crear las pistas de cobre. Ya estamos listos para empezar a rutear la tarjeta. Existen varios métodos en Ultiboard, incluyendo un Autoruteador, aunque hay versiones del software que no lo incluyen. En este tutorial vamos a utilizar el método manual. Primero que nada debemos decir en qué capa vamos a crear la pista, en este caso tenemos solo dos: Capa Superior (Copper Top) y Capa Inferior (Copper Bottom).
En esta tarjeta vamos a crear las pistas en la capa inferior. En la ventana Herramientas de Diseño demos doble clic sobre Copper Bottom para activar esta capa. También, en la barra de filtros desactivemos todo a excepción de Habilitar Selección de Pistas. Ahora vamos al menú Colocar>>Línea / Place>>Line y utilicemos la rueda del mouse para acercarnos a los componentes. Por ejemplo, en la siguiente figura voy a crear la pista para conectar los componentes U1 y C1:
El ratsnet me indica hacia donde debe ir la conexión. Ahora hay que dar un clic en la terminal de U1, dibujar la línea y dar clic en la terminal de C1 para finalizar la pista:
Para salir del modo de colocación de pista dar click derecho y seleccionar 'Cancelar o en su defecto la tecla Esc. El resto del proceso ya depende del diseñador, la idea es buscar la mejor ruta para las pistas. Como lo mencioné anteriormente, es todo un arte. Aquí está un ejemplo de la tarjeta ruteada:
Como bien dije antes, queda a conveniencia de cada quien la manera en la que se coloquen los componentes y se haga el ruteo. Para este ejemplo preferí usar la capa inferior ya que hay componentes que, si se rutean las pistas en la capa superior, van a ser complicados soldarlos porque no queda espacio entre la tarjeta y el componente (como el caso de chips, capacitores electrolíticos, etc...). También se puede hacer el uso de vías para facilitar el ruteo, ya que el camino a veces se hace complicado si tenemos muchos componentes. Las vías nos sirven para pasar de una capa a otra y aprovechar el espacio de la tarjeta al máximo.
En Ultiboard existe una vista en 3D de cómo quedaría la tarjeta. Se encuentra en el menú Vista>>Vista Previa 3D:
Para terminar el PCB se hace un plano a tierra, lo podemos encontrar en el Menú Place>>Power Plane... y en el Netlist selecciona el nodo al cual quieres colocar a tierra, por lo general es el 0(cero).
Con esto damos por terminado este tutorial introductorio a Ultiboard. Más adelante se irá modificando esta publicación a medida que vaya conociendo más sobre la realización de PCB en Ultiboard.
Referencia: http://blogmultisim.blogspot.com/2010/05/tutorial-introductorio-de-ultiboard.html