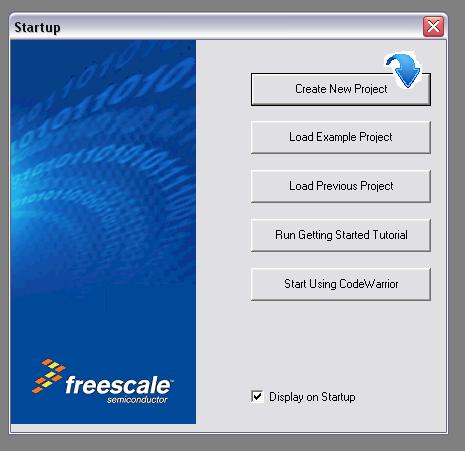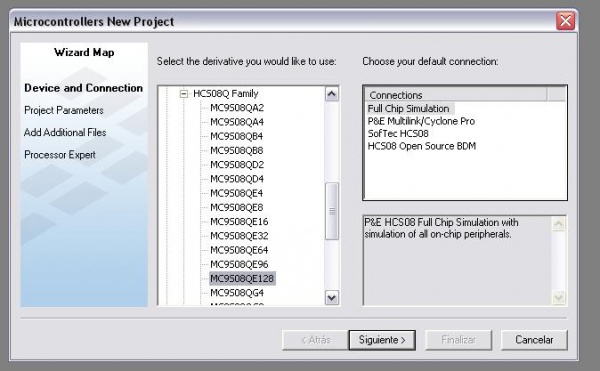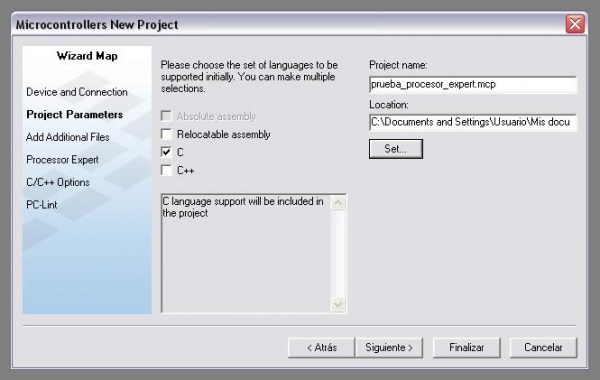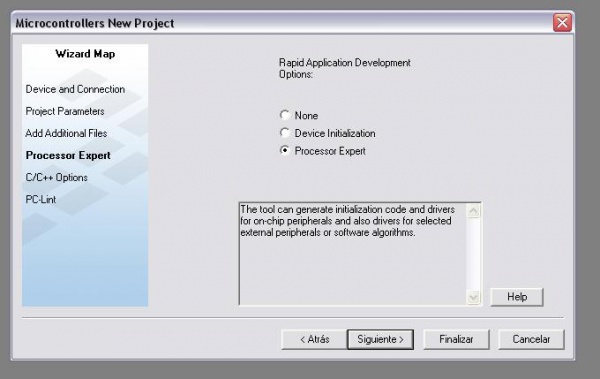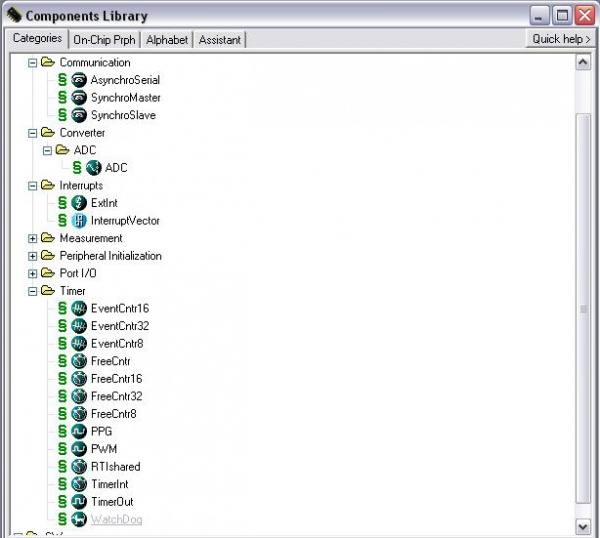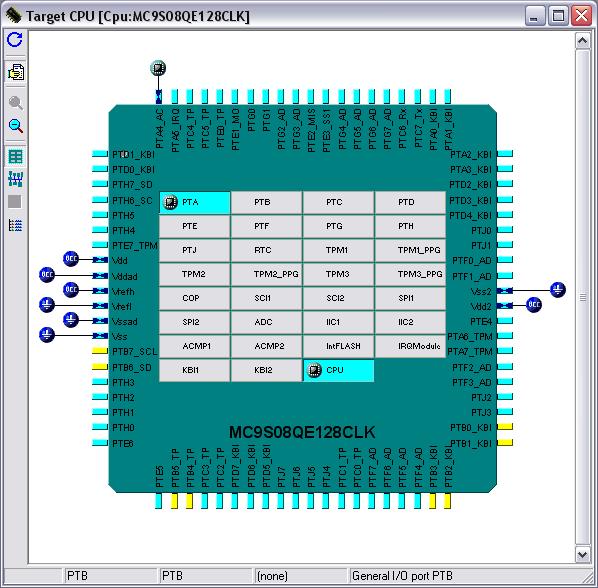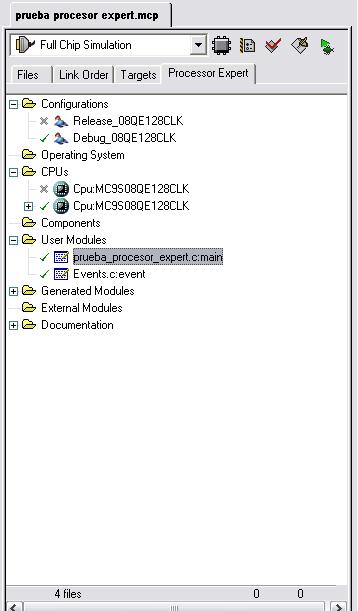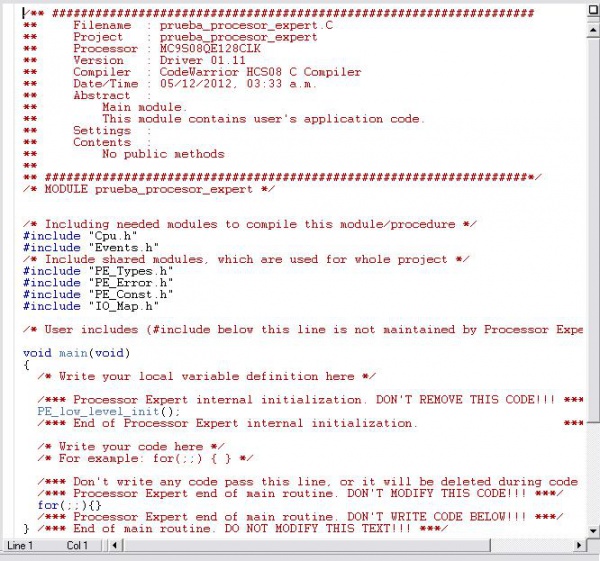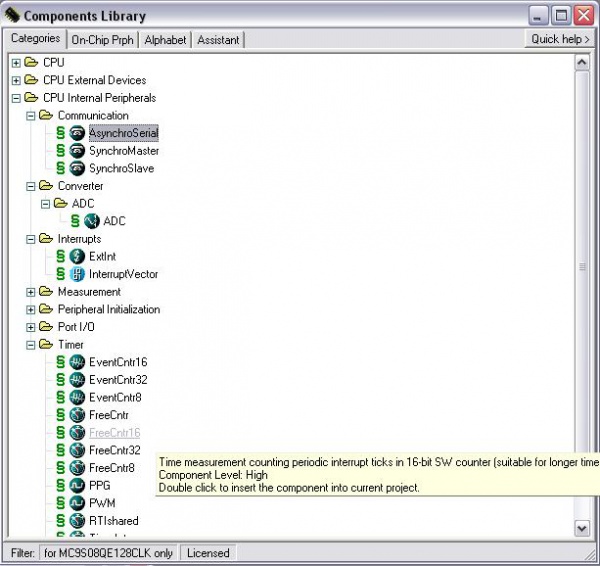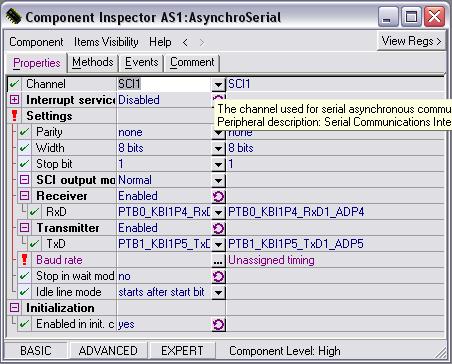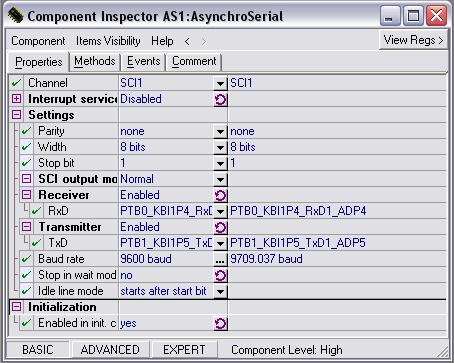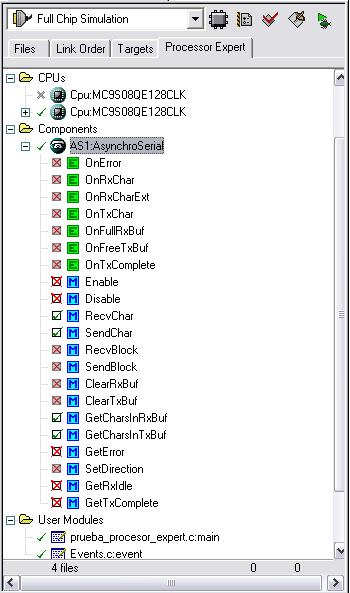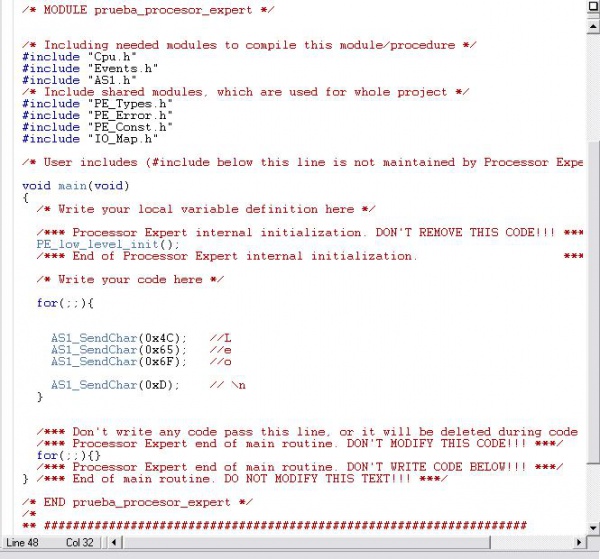Diferencia entre revisiones de «Processor Expert»
| (No se muestran 6 ediciones intermedias de 2 usuarios) | |||
| Línea 1: | Línea 1: | ||
[[Categoría:Freescale]] | [[Categoría:Freescale]] | ||
| + | <div style="top:+0.3em; text-align: center;font-size:100%; border:1px solid #C7D0F8; background:#F2F5FD;width:80%"> | ||
| + | '''Este artículo está incompleto. Necesita trabajo adicional. Revisar la discusión.'''</div> | ||
| + | Processor Expert es una herramienta de [[Freescale Codewarrior 6.3|Codewarrior]] que nos facilita el proceso de programar micro controladores, ya que nos permite inicializar dispositivos de una manera sencilla, cambiar registros de control directamente, y nos proporciona una gama de funciones para los dispositivos que simplifican el trabajo. | ||
| − | Processor Expert | + | ==Como iniciar Processor Expert== |
| − | |||
| + | *El primer paso es crear un nuevo proyecto: | ||
| + | [[Archivo:PP1.JPG|600px|center|thumb|creando un nuevo proyecto]] | ||
| − | |||
| − | |||
| − | |||
| − | + | *Luego buscamos en la lista el microprocesador que vamos a utilizar: para este ejemplo utilizaremos el MC9S08QE128 | |
| − | + | ||
| − | + | ||
| − | + | ||
| + | [[Archivo:PP2.JPG|600px|center|thumb|seleccionando el micro]] | ||
| + | |||
| + | |||
| + | |||
| + | |||
| + | *Después colocamos el lenguaje a utilizar: nosotros utilizaremos C. | ||
| + | |||
| + | |||
| + | [[Archivo:PP3.JPG|600px|center|thumb|seleccionando el lenguaje]] | ||
| + | |||
| + | |||
| + | |||
| + | |||
| + | *Ahora, seleccionamos Processor Expert, le damos a Finish y ya creamos nuestro proyecto. | ||
| + | |||
| + | |||
| + | [[Archivo:PP5.JPG|600px|center|thumb|seleccionando Proccesor Expert]] | ||
| + | |||
| + | |||
| + | |||
| + | |||
| + | El primer paso dentro del proyecto es darle al botón de MAKE para generar el proyecto. | ||
==Partes de Processor Expert== | ==Partes de Processor Expert== | ||
| Línea 34: | Línea 54: | ||
A la izquierda tenemos todos los archivos y dispositivos que se encuentran actualmente en el proyecto. Si abrimos el Main encontramos un archivo con varias inclusiones y inicializaciones el código que uno escribe es en donde especifican /* Write your code here */ luego se tiene el archivo events.c que es donde se recomienda realizar todas las funciones y procesos del código. | A la izquierda tenemos todos los archivos y dispositivos que se encuentran actualmente en el proyecto. Si abrimos el Main encontramos un archivo con varias inclusiones y inicializaciones el código que uno escribe es en donde especifican /* Write your code here */ luego se tiene el archivo events.c que es donde se recomienda realizar todas las funciones y procesos del código. | ||
| − | |||
| + | *esta pantalla presenta las opciones del microprocesador | ||
| − | [[Archivo:PP6.JPG||thumb | + | [[Archivo:PP6.JPG|600px|center|thumb|opciones del micro]] |
| − | + | *esta pantalla presenta la libreria de componentes de aqui se pueden escoger los componentes a incluir al proyecto | |
| − | [[Archivo: | + | [[Archivo:PP7.JPG|600px|center|thumb|biblioteca de componentes]] |
| + | |||
| + | * el diagrama del CPU muestra que pines estan utilizados porque dispositivos | ||
| + | |||
| + | [[Archivo:PP8.JPG|600px|center|thumb|Diagrama del micro]] | ||
| + | |||
| + | * esta parte nos permite acceder a los archivos del proyecto y a las funciones y especificaciones de los dispositivos | ||
| + | |||
| + | [[Archivo:PP91.JPG|600px|center|thumb|archivos y dispositivos]] | ||
| + | |||
| + | * asi se ve el main cuando no tiene nada | ||
| + | [[Archivo:PP92.JPG|600px|center|thumb|main]] | ||
| Línea 56: | Línea 87: | ||
| − | |||
| + | |||
| + | [[Archivo:PP10.JPG|600px|center|thumb|buscando el serial]] | ||
| + | |||
| + | [[Archivo:PP11.JPG|600px|center|thumb|iniciando el serial]] | ||
| + | |||
| + | [[Archivo:PP12.JPG|600px|center|thumb|colocando los baudios]] | ||
Ya que añadimos el puerto serial al proyecto lo tenemos del lado izquierdo de CodeWarrior junto a nuestros archivos y dispositivos, si le damos al botón “+” alado del componente se expande una serie de funciones relevantes a este dispositivo. Algunas de estas funciones se encuentran deshabilitadas debido a la configuración que tenemos del dispositivo, pero si colocamos el ratón encima de cada función obtenemos una breve descripción de que hace y como lo hace. | Ya que añadimos el puerto serial al proyecto lo tenemos del lado izquierdo de CodeWarrior junto a nuestros archivos y dispositivos, si le damos al botón “+” alado del componente se expande una serie de funciones relevantes a este dispositivo. Algunas de estas funciones se encuentran deshabilitadas debido a la configuración que tenemos del dispositivo, pero si colocamos el ratón encima de cada función obtenemos una breve descripción de que hace y como lo hace. | ||
| − | + | ||
| + | |||
| + | |||
| + | |||
| + | [[Archivo:PP13.JPG|600px|center|thumb|lista de funciones]] | ||
| + | |||
| + | |||
| + | |||
| + | |||
Para utilizar una función es tan simple como arrastrarla hasta el código. En el ejemplo se envía por el puerto serial 4 bytes infinitas veces. | Para utilizar una función es tan simple como arrastrarla hasta el código. En el ejemplo se envía por el puerto serial 4 bytes infinitas veces. | ||
| − | + | ||
| + | |||
| + | |||
| + | [[Archivo:PP14.JPG|600px|center|thumb|ejemplo de envio por serial]] | ||
Revisión actual del 20:42 17 mar 2013
Processor Expert es una herramienta de Codewarrior que nos facilita el proceso de programar micro controladores, ya que nos permite inicializar dispositivos de una manera sencilla, cambiar registros de control directamente, y nos proporciona una gama de funciones para los dispositivos que simplifican el trabajo.
Como iniciar Processor Expert
- El primer paso es crear un nuevo proyecto:
- Luego buscamos en la lista el microprocesador que vamos a utilizar: para este ejemplo utilizaremos el MC9S08QE128
- Después colocamos el lenguaje a utilizar: nosotros utilizaremos C.
- Ahora, seleccionamos Processor Expert, le damos a Finish y ya creamos nuestro proyecto.
El primer paso dentro del proyecto es darle al botón de MAKE para generar el proyecto.
Partes de Processor Expert
Al iniciarse el proyecto nos aparecen 3 ventanas de información importantes, El diagrama del CPU, la biblioteca de componentes y las especificaciones del microprocesador.
En la ventana de especificaciones nos aparecen datos importantes y opciones a cambiar del micro, como por ejemplo la velocidad de este.
La biblioteca de componentes es de donde añadiremos dispositivos a utilizar en nuestro proyecto.
El diagrama del CPU nos muestra la ubicación de los pines respectivos a cada dispositivo disponible, y los pines usados actualmente. A la izquierda tenemos todos los archivos y dispositivos que se encuentran actualmente en el proyecto. Si abrimos el Main encontramos un archivo con varias inclusiones y inicializaciones el código que uno escribe es en donde especifican /* Write your code here */ luego se tiene el archivo events.c que es donde se recomienda realizar todas las funciones y procesos del código.
- esta pantalla presenta las opciones del microprocesador
- esta pantalla presenta la libreria de componentes de aqui se pueden escoger los componentes a incluir al proyecto
- el diagrama del CPU muestra que pines estan utilizados porque dispositivos
- esta parte nos permite acceder a los archivos del proyecto y a las funciones y especificaciones de los dispositivos
- asi se ve el main cuando no tiene nada
Como añadir componentes al proyecto
Abrimos la ventana de biblioteca de componentes, y encontramos varias carpetas, la primera CPU contiene otros microprocesadores, la segunda CPU external devices contiene dispositivos para comunicarse con otros módulos o microprocesadores por medio de el protocolo SPI. La tercera carpeta CPU internal peripherals contiene una gran gama de dispositivos para usar. Para este ejemplo vamos a añadir un puerto serial, abrimos la subcarpeta Communication y escogemos un puerto AsyncroSerial.
Luego de añadir el componente se nos abre una ventana con las opciones del dispositivo, hay varios renglones que tienen un signo de exclamación, esto nos indica que si no proporcionamos esta información el programa no podrá construirse. En este dispositivo nos pide el Baud Rate del puerto serial, colocaremos 9600. También podemos cambiar que pines utilizar para el puerto serial, los bits de paridad, si vamos a utilizar interrupciones o no, entre otras cosas desde esta ventana de información. Luego construimos el proyecto dándole al botón MAKE.
Ya que añadimos el puerto serial al proyecto lo tenemos del lado izquierdo de CodeWarrior junto a nuestros archivos y dispositivos, si le damos al botón “+” alado del componente se expande una serie de funciones relevantes a este dispositivo. Algunas de estas funciones se encuentran deshabilitadas debido a la configuración que tenemos del dispositivo, pero si colocamos el ratón encima de cada función obtenemos una breve descripción de que hace y como lo hace.
Para utilizar una función es tan simple como arrastrarla hasta el código. En el ejemplo se envía por el puerto serial 4 bytes infinitas veces.